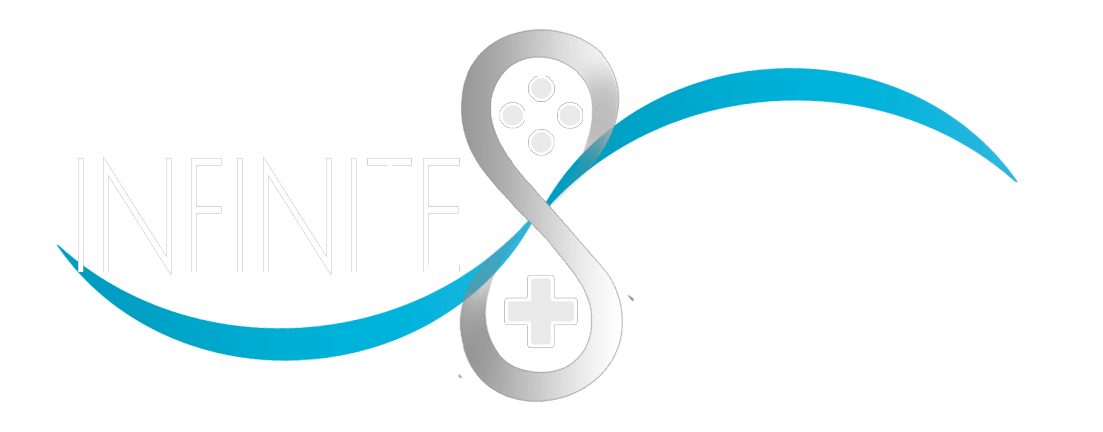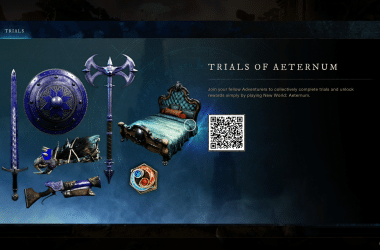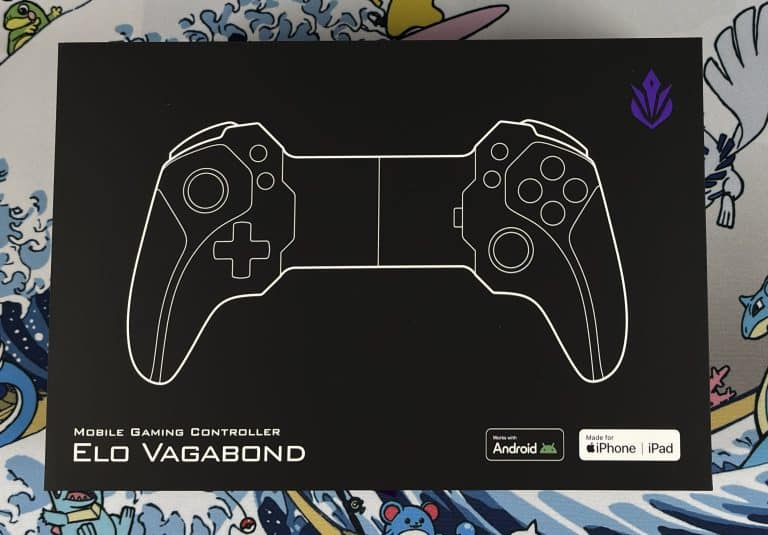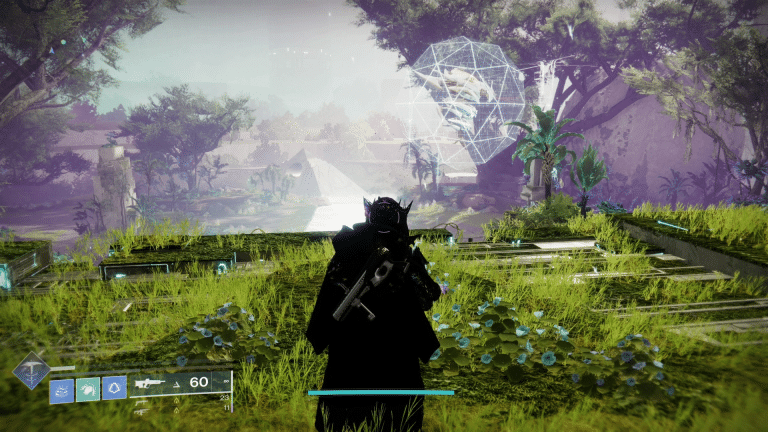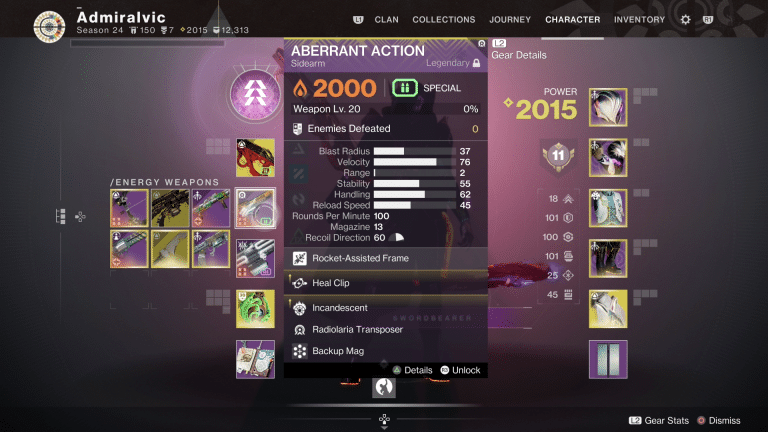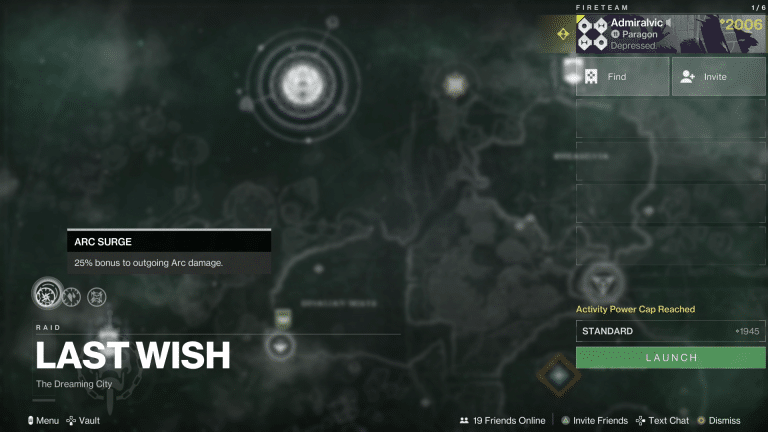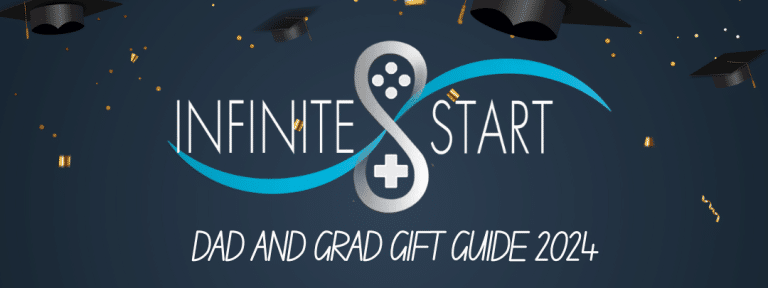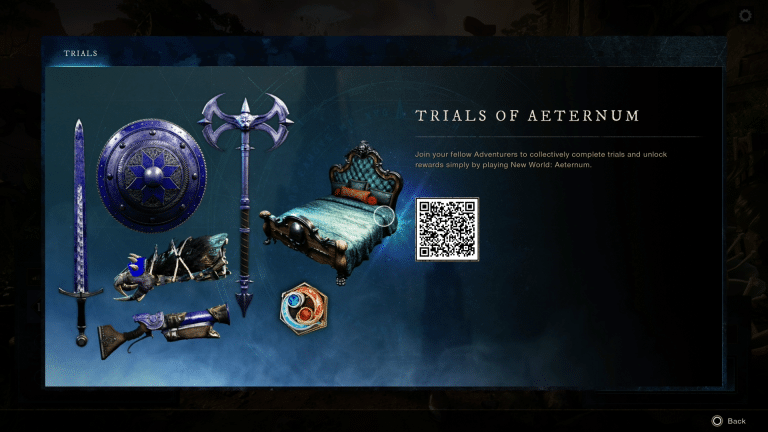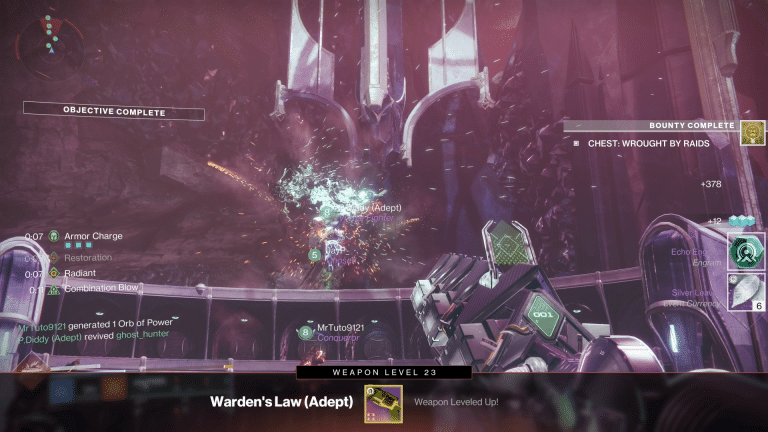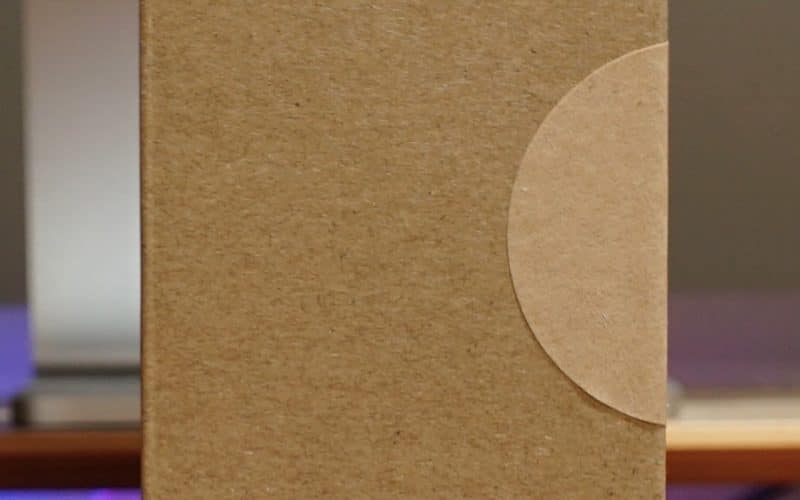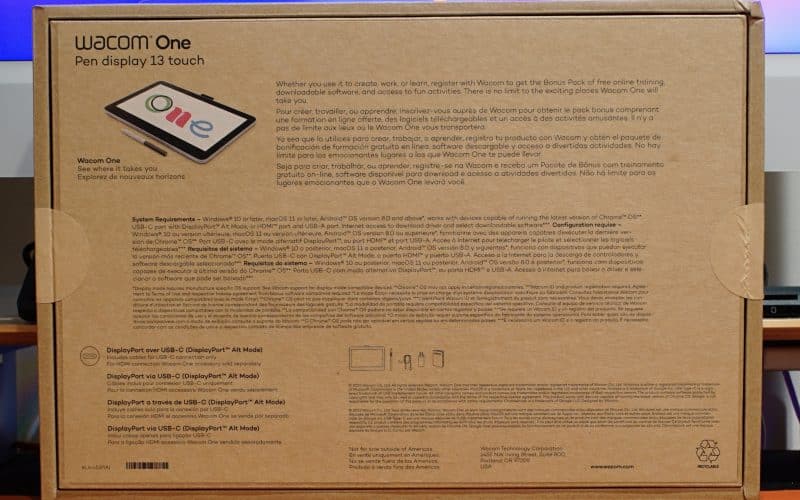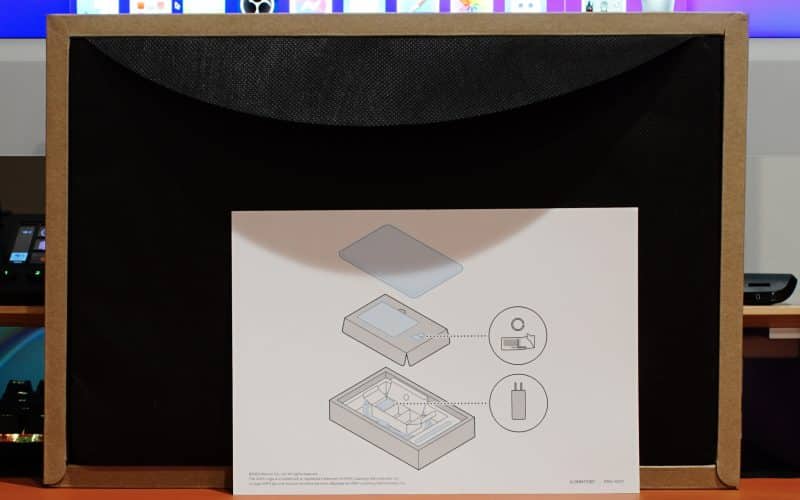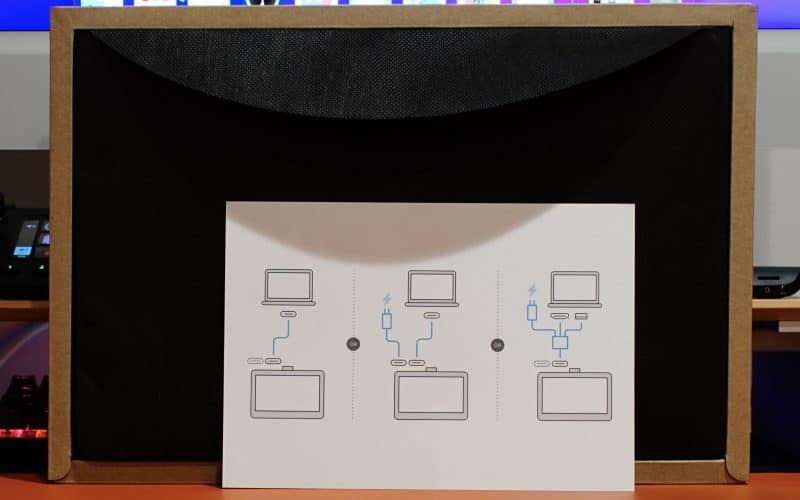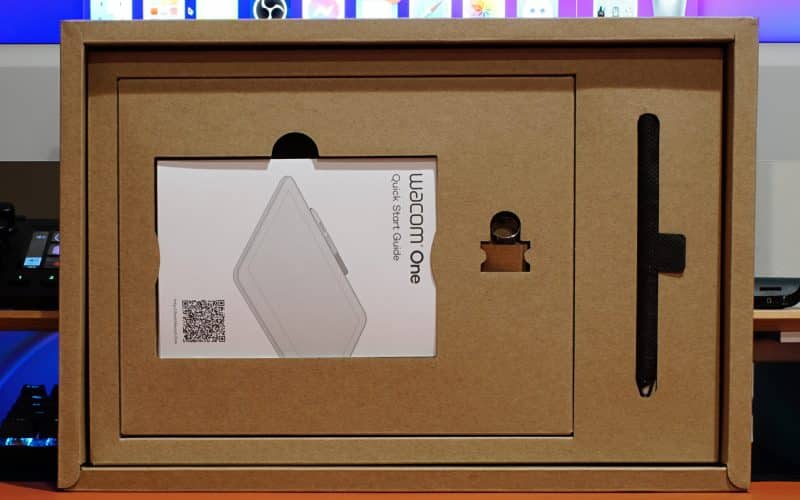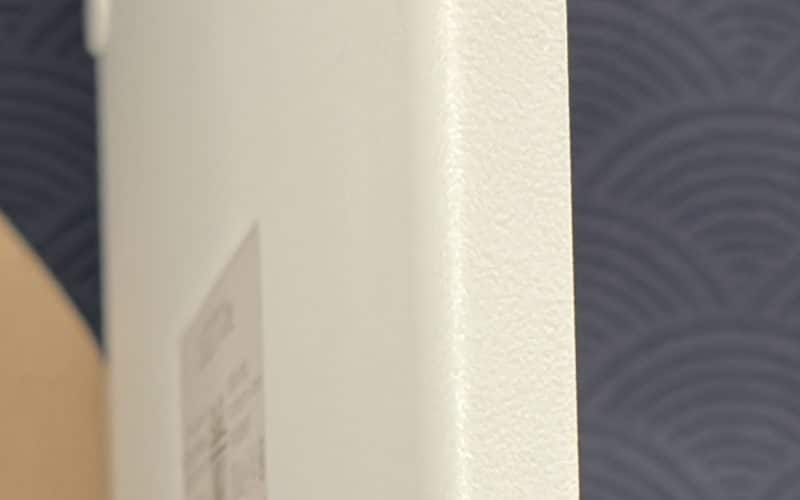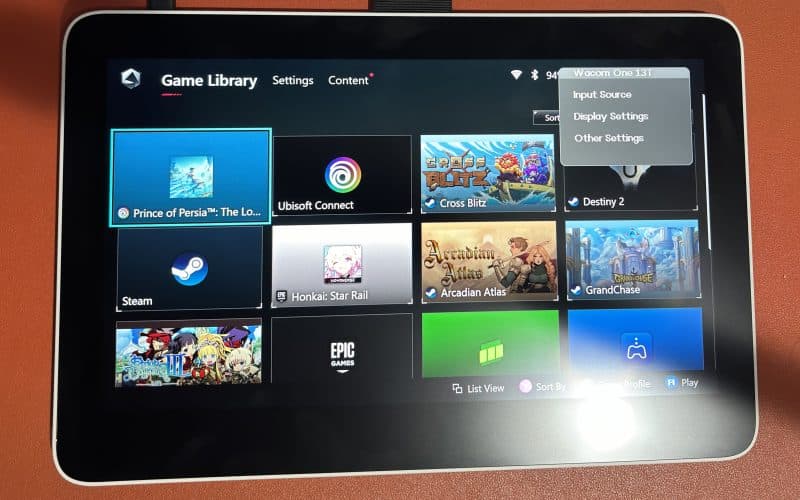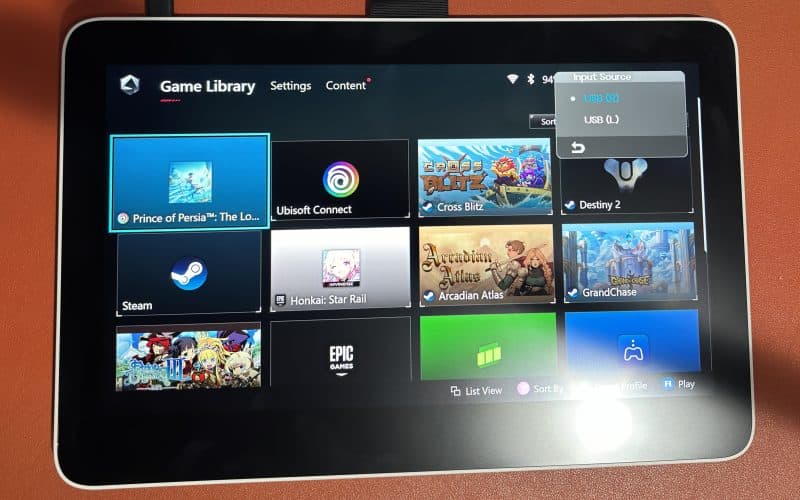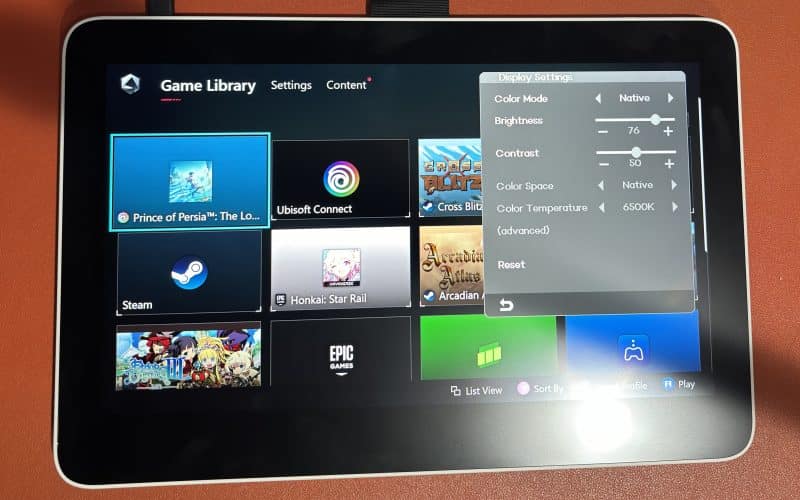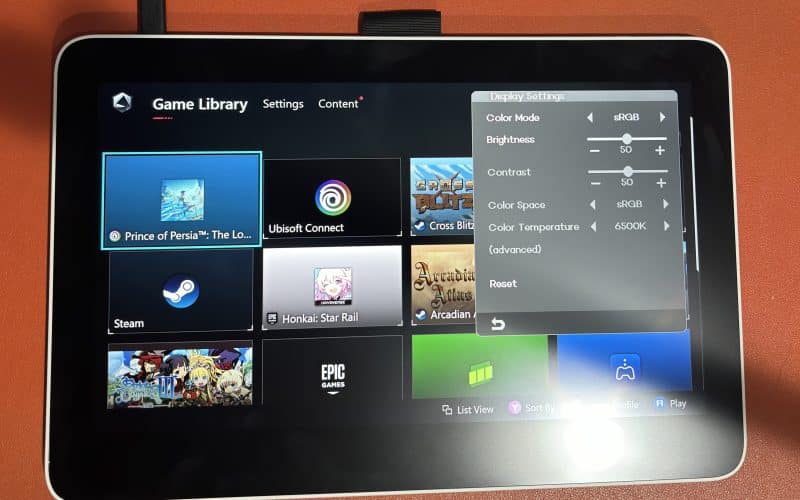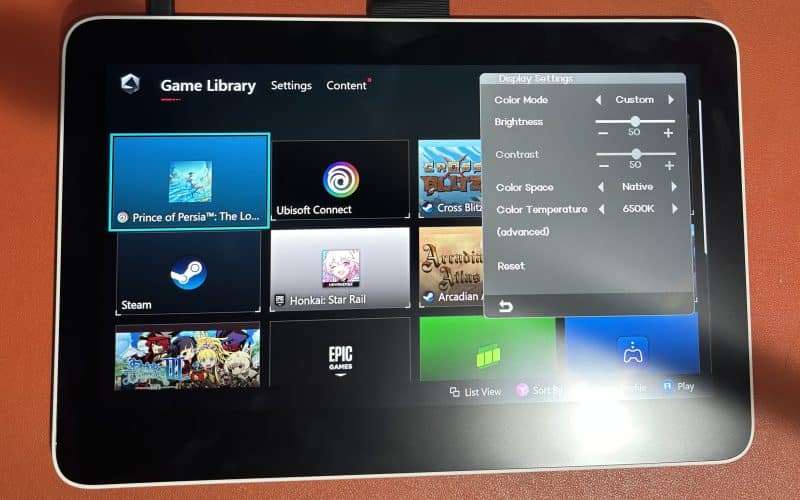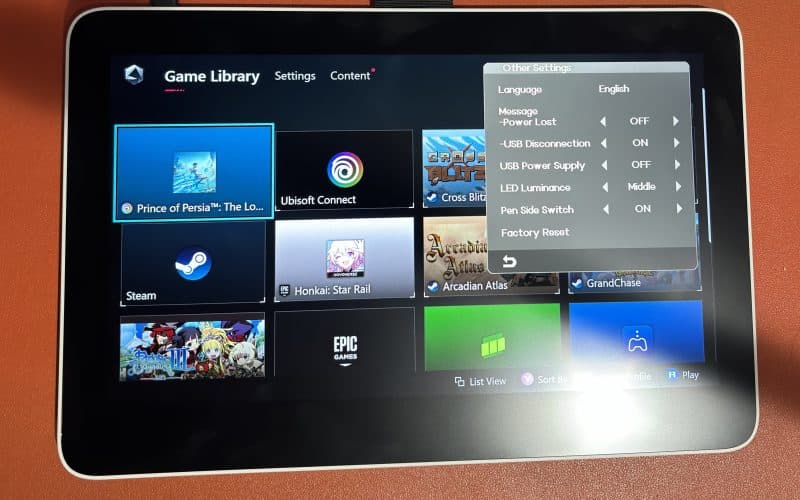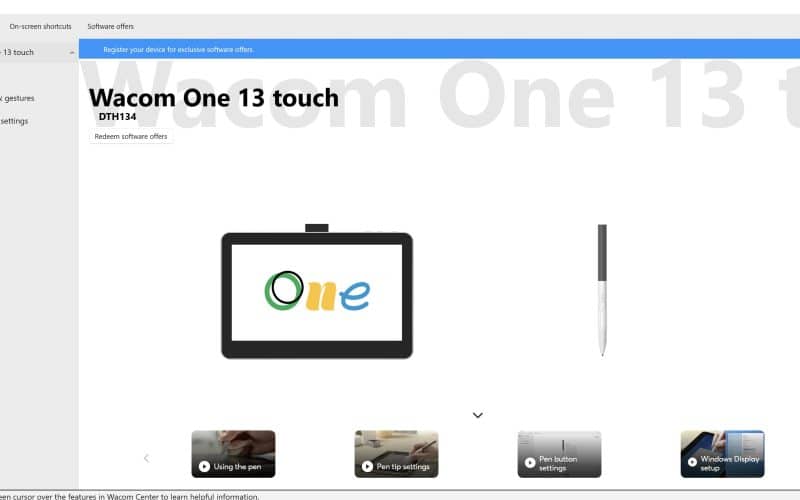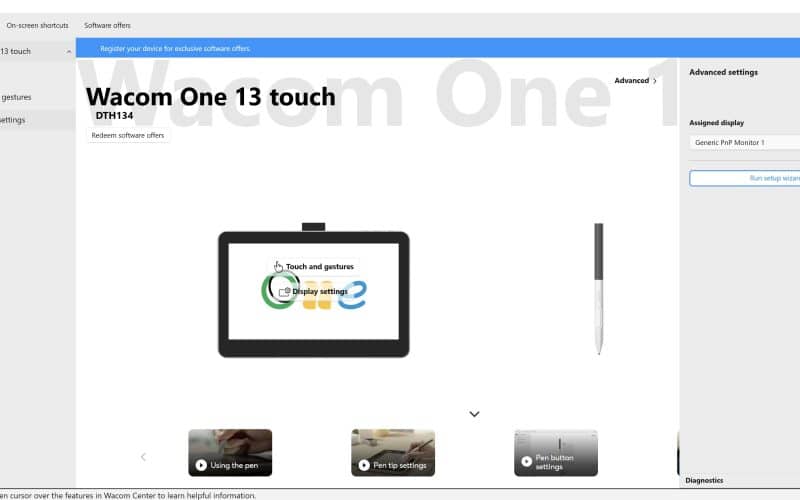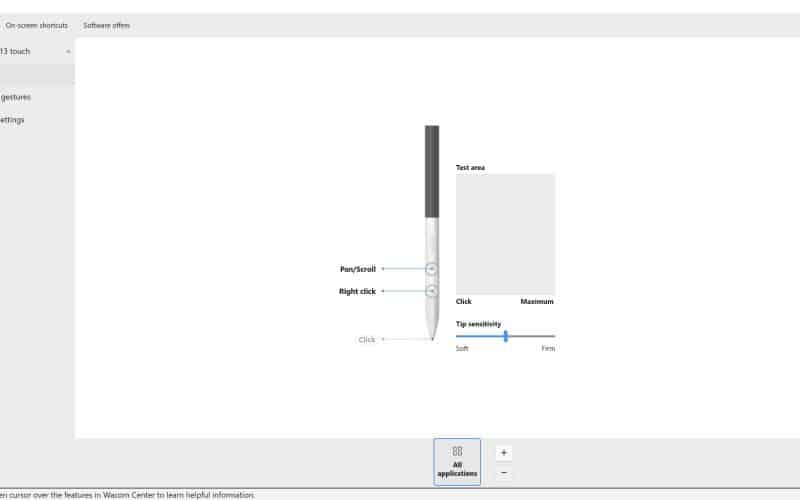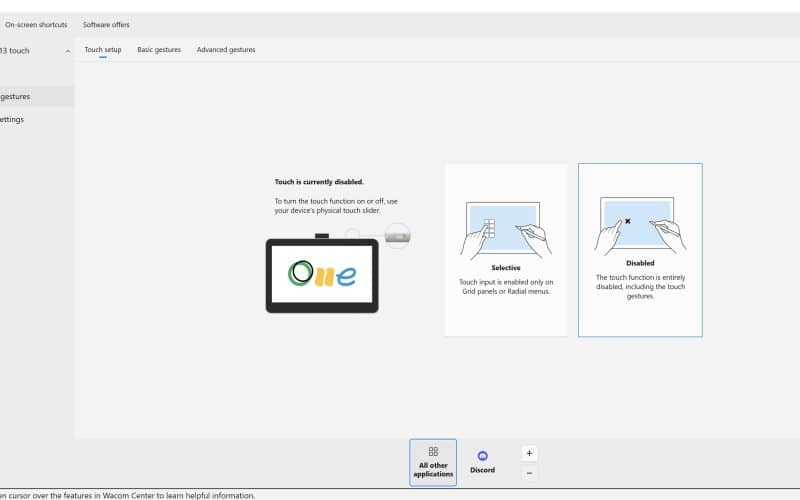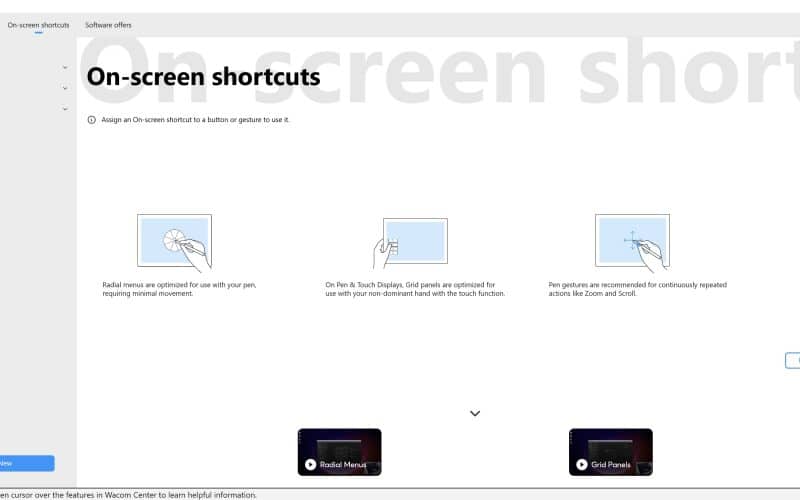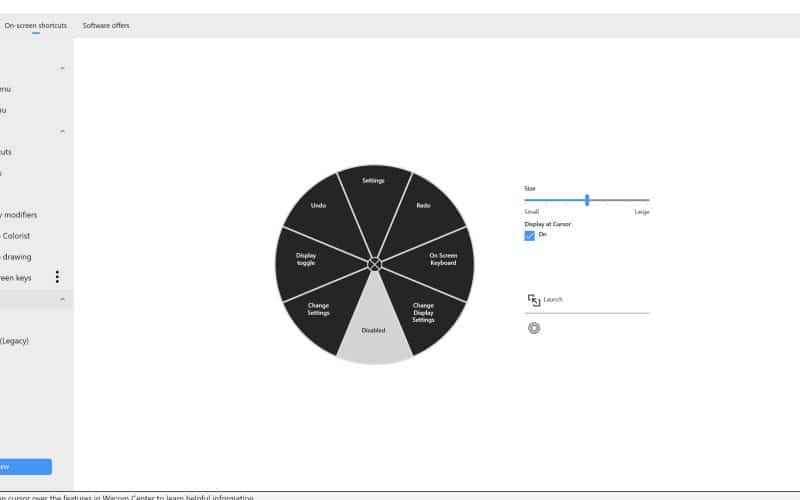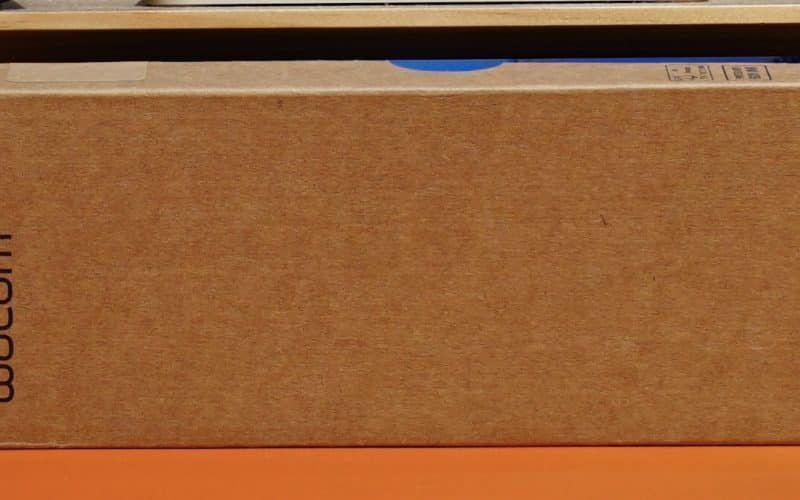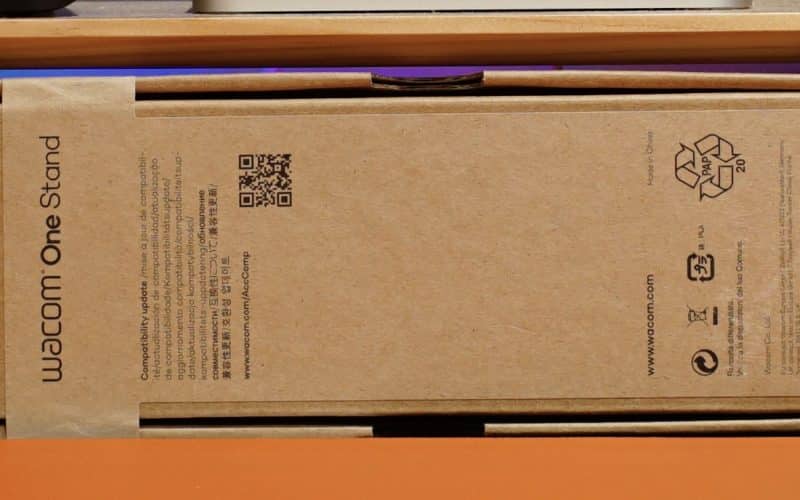Back when I was in high school I loved drawing, and was fascinated with drawing tablets. The concept seemed almost magical. Instead of using a mouse, there was a special pen that mimicked traditional drawing. At the time Wacom was the only real player in the space, but over the years this has changed. Not only are there third party offerings; stylus tablets are starting to become the norm. To address this new market, Wacom changed their entry level One offerings to include a variety of new products. With Wacom One 13 Touch offering a compelling set of features at an affordable price, is it enough to win people over, or is it in a weird product category?
Wacom One 13 Touch Review Overview
Unboxing
Wacom One makes the interesting move towards more ethical packaging. Not only does the packaging look closer to a cardboard box, there are a number of choices made with sustainability in mind. These include using soy based ink, along with paper stickers to hold it together, and even paper wraps around the included cables.
Eco Friendly
Inside is the tablet, stylus, two USB-C to USB-C cables, some nibs, a nib remover, and USB-C power adapter. This version features a removable wall adapter, though no other plugs are included like Elgato, and a few other companies do.
Accessories
Both USB-C cables are roughly 6’/2m long, and proudly boast 60w power delivery, with 5 gbps transfer rate. Unfortunately, neither cable is braided, but since these are simply USB 3.0 speeds they shouldn’t be hard to replace if need be. The USB-C power adapter goes up to 25w, meaning it’s easy to substitute as well.
The included stylus is slightly longer than some of the others I have at roughly 6″. As mentioned on the site, there is no battery, or place to install one. Removing the cap on the top doesn’t reveal anything special, or notable. Those interested can replaced them with a variety of color options from Wacom, or possibly a third party seller.
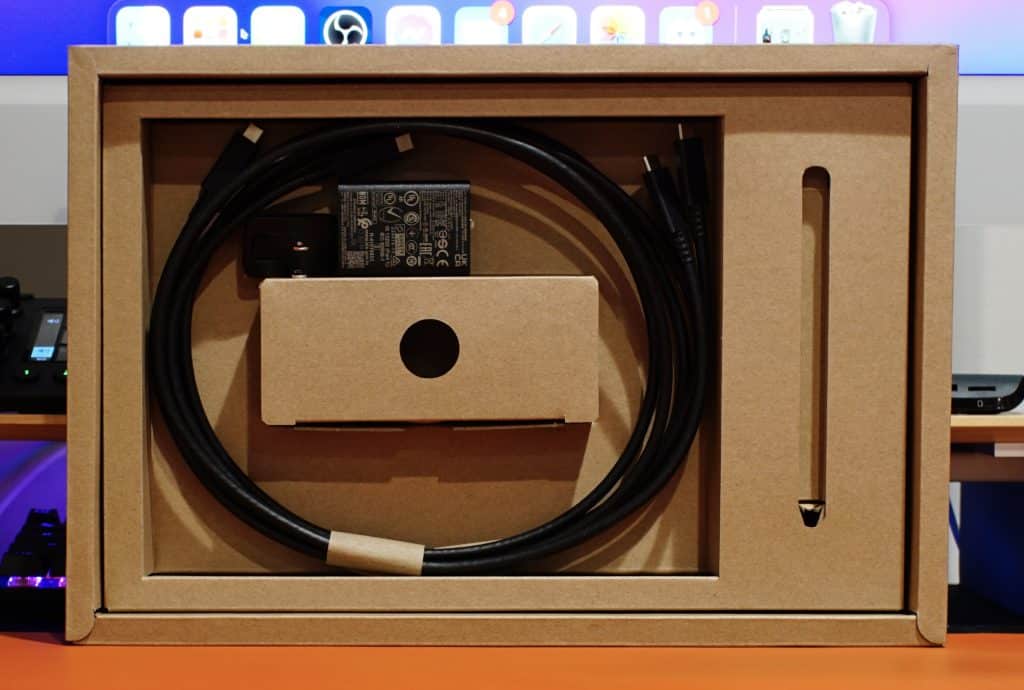
It should also be noted Wacom allows for custom bundles as well. Most will see the option to swap pen top/base, but there is a separate page where you can forego the cables, power adapter, or even the stylus if you so choose. It’s great to explore as I believe building the same bundle as the default is 25¢ cheaper, with removing the cables/power adapter being a decrease of about $60. This can be rolled into the cost of another stylus. In fact, even with the most expensive stylus option this new bundle will cost less overall.
Stylus
Over the years I’ve amassed a variety of different stylus. These include two options from HP, two from Dell, an older Wacom Bamboo pen, and more. Of these options I have mixed feelings about the base stylus.
On a basic level I prefer the longer body. It won’t make a difference to everyone, but anyone with longer fingers will likely have a better experience using it. I also like that it is completely round unlike my USI/S Pen. With those pens the flat piece leaves a noticeable edge that you’ll feel when holding certain ways.
Buttons are also in a good position. They start at roughly 1.25″, and run to the 2″ mark. On several other pens I have they start at 1.5″, and feature smaller buttons over a larger distance. For example, Wacom One’s stylus’ buttons are connected, about .5″ a piece, and easily rock back and forth. On my HP stylus they’re separate, about .25″, and flush with the pen. So not only do you need to reach higher, they’re hard to hit/interact with.
Where Wacom falls behind is overall feel. This is a fairly lightweight pen. The difference in weight isn’t too surprising, like the Dell/HP pens actually uses a AAAA battery, but those couple extra grams are immediately noticeable.

Along with weight, it does not feel like a premium pen. Every piece feels like a matte plastic, whereas Dell has a nice rubbery texture topped with a metal battery cover. One of the HP pens is the opposite with a metal body and plastic top. It’s about where the old Wacom Bamboo stylus is, and slightly better than something like HP’s slick feeling USI pen.
Design
At first glance Wacom One 13 Touch is not an impressive looking device. The body is a textured plastic, complete with plastic buttons, a couple decently sized rubber feet, and a glass screen. Even some of the minor points are kind of underwhelming. For example, the fabric loop to hold the stylus is nothing special, and even the slider button lacks a color indicator for when it’s enabled/disabled (a screen pop up will tell you). Despite this, I don’t think it’s a negative either.
In addition to helping bring weight down to a still hefty 900 grams, I didn’t find myself worrying about Wacom One 13 Touch as much. Normally I would be concerned about placing it in a bag, being near the countless metal things on my desk, touching another tablet, or even being sloppy with my remote (yes, even my remote has a metal top). This was a relief, to the point where it looks immaculate. I didn’t even need to clean the bottom, a common concern with a number of metal/glass backed devices.
I also found myself impressed with the screen. Not only does the textured coating make writing on it easier than typical tablet/computer glass, it is surprisingly fingerprint resistant. I could simply reposition one of my portable monitors for photos, and it would look like I never cleaned the thing. Even trying to leave smudges was fairly difficult. In fact, I had no issue cleaning them off with just my fingers. It’s a really nice feature that will honestly stand out to a number of people.
Set Up
For the most part Wacom One 13 Touch is easy to set up. I had no issue plugging it into my ROG Ally, Samsung Galaxy Book S, or Surface Pro 7, and just having it connect. My HP X2 Chromebook offered a similar experience, with my Mac being marginally more involved.
To get the most of Wacom One 13 Touch you’ll want to download the drivers, which also installs an application that enables certain features. Unfortunately, said software does not work with ARM processors. This doesn’t mean it won’t work, you’ll just have less overall functionality.
The only issue I ran into when setting things up was certain devices lacking a USB-C port with DisplayPort (DP) alt mode functionality.
Connectivity
For example, my iMac is limited to two of these ports. There is also a limit of one monitor at a time, which this unfortunately counts as, though that can be overcame with hardware.
Other devices may present similar annoyances. My Geekom Mini-PC‘s USB-C ports are data only. I had no issue with Surface Pro 7, though anything older would be a lot harder to use. Pixel 7 continues the trend of not supporting this feature, but anyone with a Pixel 8 or later shouldn’t have an issue. I can also confirm my Motorola Edge (2022), popular Samsung Galaxy Tab S6 Lite, and the recently released Samsung Galaxy Tab A9+ lack this feature as well.
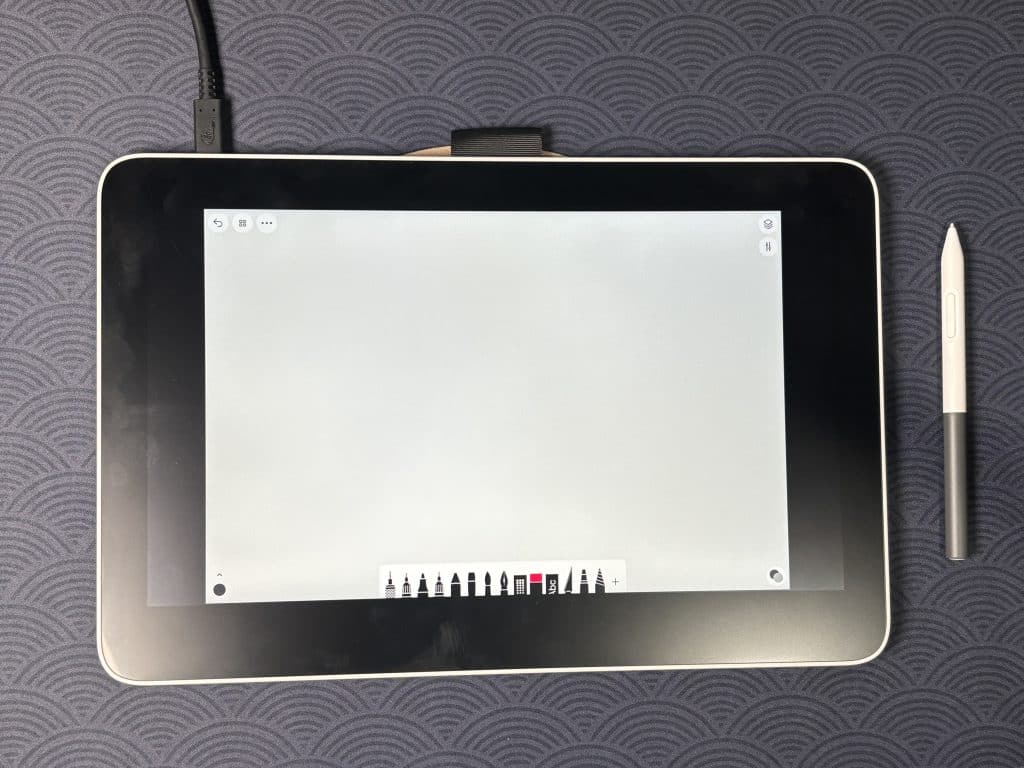
For fun I also tried my iPhone 15 since it now features USB-C, and it displayed a picture. However, I was not able to interact with my phone in any way. This means functionality could be added in the future, not that I expect it to be.
Now I mention this issue for two simple reasons. The first is to ensure you have access to said ports, as they’re not guaranteed, and the other is to mention Wacom’s 3-in-1 HDMI cable. It won’t help with devices that lack an HDMI port, though it’s nice to know simple solutions exist.
Portability
While Wacom One 13 Touch is designed with a stationary set up in mind, it works fairly well as a portable device. Instead of having to bring a laptop, and then use this as a second screen, I can instead opt for a mini-PC. This really cuts down on my clutter, and simplifies my set up.
For those who prefer the laptop set up, this doubles as a simple secondary screen. I also love that certain devices can both power Wacom One 13 Touch, and enable functionality. You don’t even need the second cable, or charging block if both are supported.

More Than a Work Device
Perhaps the least expected use is with my ROG Ally. Since that is technically a computer in the form of a gaming console, it connects/powers Wacom One 13 Touch with a single cable. You’ll likely want a dock that allows for charging/accessories as this will further decrease how long it functions.
I can also confirm it worked fine as a gaming screen. It wouldn’t be my first suggestion, but next to the other portable monitors I have it looked/performed at the same general level. For that purpose I would consider something like INNOCN’s portable OLED screen, but if you have it and are waiting it really isn’t a bad option.
Performance
Out of the various devices with a stylus I’ve tried, I can confidently say Wacom One 13 Touch felt the most natural. I attribute a lot of this to the aforementioned textured surface. It has just enough resistance that it prevents the slick feeling other tablets have, along with enough sensitivity to make every detail count.
Even using another stylus on the surface felt more natural to use. This helps make the transition easier, something that is furthered by remote jobs being increasingly common. I could easily jot down notes, perform design work, or create something new with a single device.
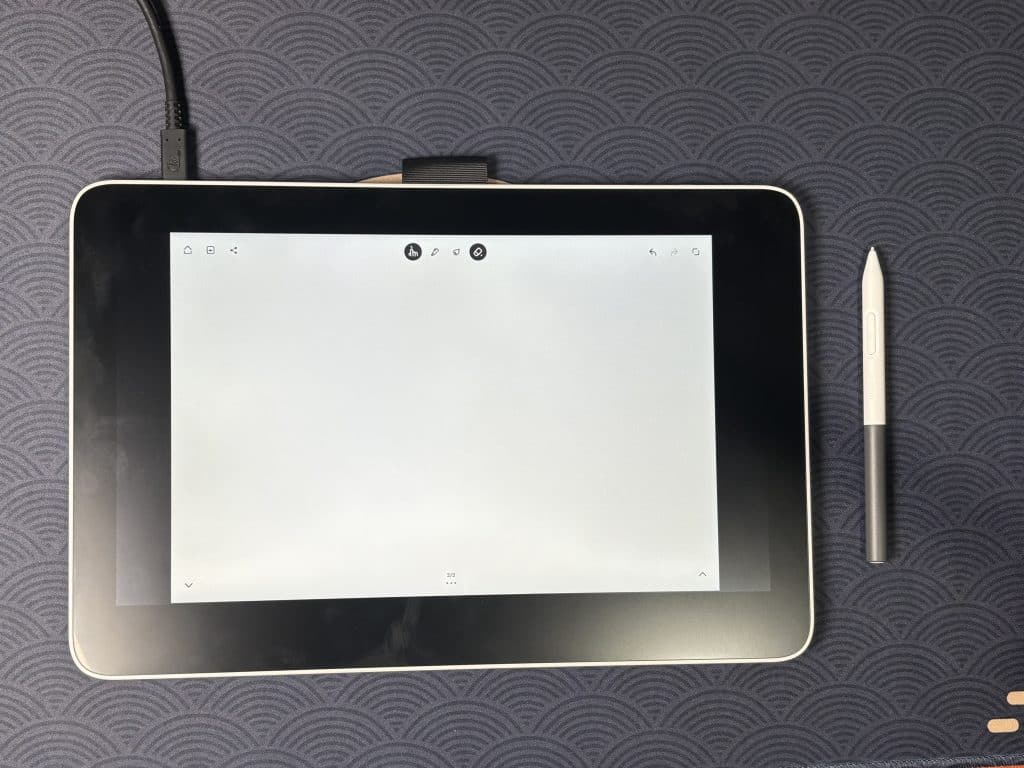
Beyond being nice to draw with, I had no issue with tracking, positioning, or sensitivity. Everything just worked as expected. It was something I used to help with my recent Granblue Fantasy: Relink videos, making for one of the smoothest editing experience I’ve had to date.
Touch Mode
Along with an extra 1.7″ over Wacom One 12, this model boasts touch support. This is honestly a divisive feature, as it introduces a number of concerns about tracking the right thing, palm rejection, and so forth.
In addition to having no major issues, besides those you’d expect as part of the learning process, I was delighted to see a toggle controls this feature. This is honestly the perfect compromise. I can use touch gestures for certain things, and when I am doing precise work, or don’t want to worry about accidental screen touching I can instantly turn it off.
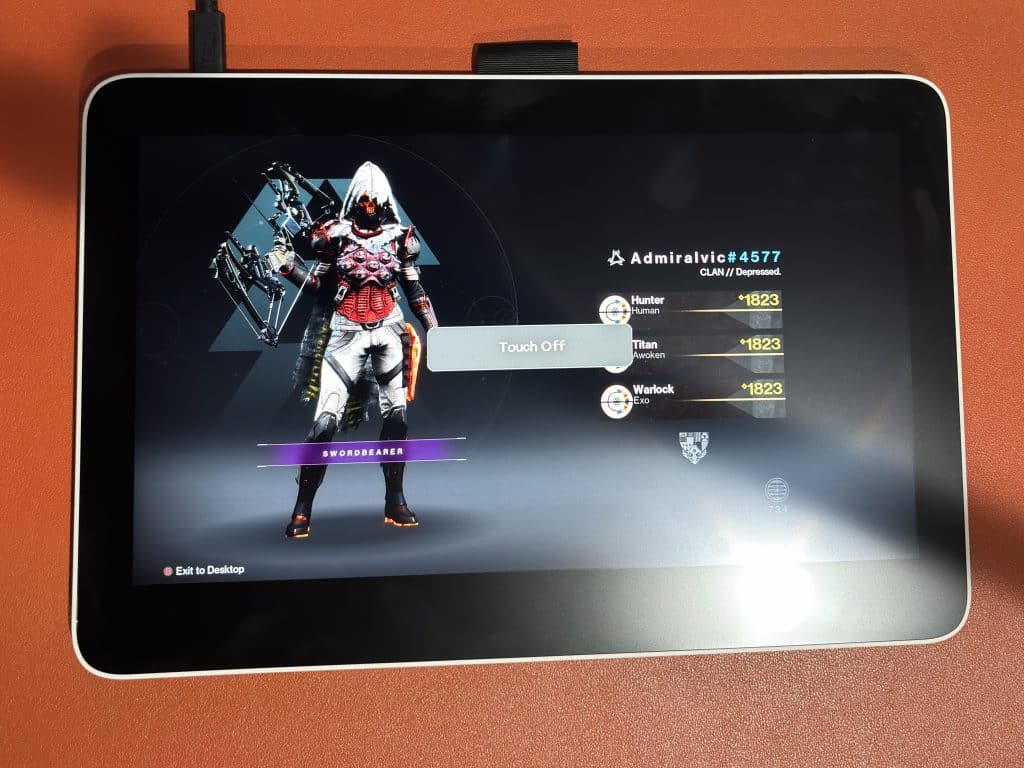
I would have liked for the toggle to have a visual indicator besides a screen prompt, along with better placement, but these are very minor complaints to an otherwise fantastic feature.
Picture Quality
I think Wacom One 13 Touch offers a good compromise with picture quality and price. It’s going to have some imperfections, something you’d expect with a 1080p picture that you fixate on. Resolution aside, it boasts 99% sRGB (CIE1931), and is more than enough for something like content creation.
To further help things the on-screen display (OSD) offers native/sRGB options, along with brightness, color temperature, and more. Any option you customize will also retain settings even if you swap to a different profile. This is a good way to check different looks, set the screen to whatever you think is most comfortable, and so forth.
Software
Simply put, Wacom did a fantastic job with the included software. On a basic level it gives access to every feature Wacom One 13 Touch has to offer, with the ability to further refine things. I can change what my buttons do, how certain elements operate, and change the experience to match my needs, or current project.
Guides are Appreciated
While this is honestly to be expected, where Wacom comes out ahead is the sheer number of guides included. I never felt overwhelmed, or found myself struggling to figure something out, as each page featured related videos. They were not always useful, like the display help page prompted my section on connectivity, but I still appreciate the attempt.
Included Software
As a bonus for registering Wacom One 13 Touch you’ll receive a wide array of software trials. Some might be underwhelmed by the fact this is essentially an ad, but I actually like how it eases new users into trying different programs.

Free is Free
With trials lasting as long as a year, there is ample time to master the tablet, figure out your needs, and run into a situation where you’ll actually use this software. Like anything else, those not interested are also welcome to ignore it.
Wacom One Stand
Along with Wacom One 13 Touch I received the new Wacom One Stand. This is an optional $45 accessory that replaces the built-in stand found on the previous Wacom One generation. Some might dislike this choice, but I personally think the Wacom One Stand is well worth the investment.
On a basic level the stand is incredibly easy to use. It comes as two separate half circles, with the top part that touches Wacom One having a protective “anti-slip” material, along with the bottom. There is also magnets on the bottom so the two pieces can come together to form a circle that can easily be thrown in a pocket, or similar place.
When you’re ready to use, the middle portion rotates to form a base that can be used to support Wacom One. The main benefit to this configuration is more control over angle. I can go higher to get a small tilt, or lower to increase it. There is some slight slippage, but once it settles I had no issues supporting it. Perhaps the most exciting benefit is the ability to use different orientations.
The previous generation’s stand was limited to the traditional landscape configuration. However, this stand can be adapted for both portrait, and landscape. It might not be the most common use case, though one many users will appreciate. Those still unimpressed also have a wide array of third-party accessories to better suit their needs.
Wacom One 13 Touch Review Verdict

When it comes to content creation products I tend to look at them with more scrutiny. No one wants to buy something they immediately out grow, just like there is no point in buying a Cintiq for 8,192 levels of pressure sensitivity you’ll never use. With this in mind, I do think Wacom One 13 Touch is in a good overall place.
Not only does the screen feel extremely natural to write on, it eliminates most of the issues with touch screens by giving owners a way to disable it. 4,096 levels of pressure is also more than enough for light design work, graphics for a site/YouTube, or editing photos. It quickly became my go to device, which when paired with my Loupedeck really boosted my overall productivity on the YouTube side of things. For these reasons and more, I think both the Wacom One 13 Touch, and Wacom One 12 are fantastic choices to bring your content creation to the next level.
Editor’s Note: Wacom One 13 Touch was provided to us for review purposes.