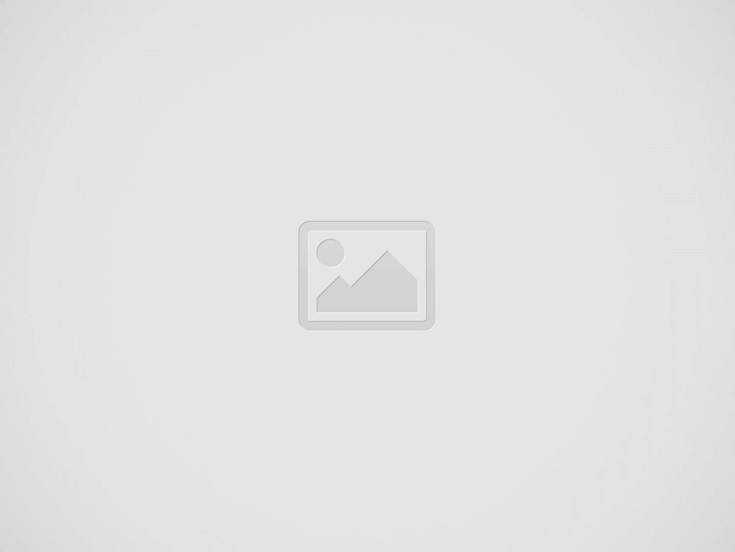
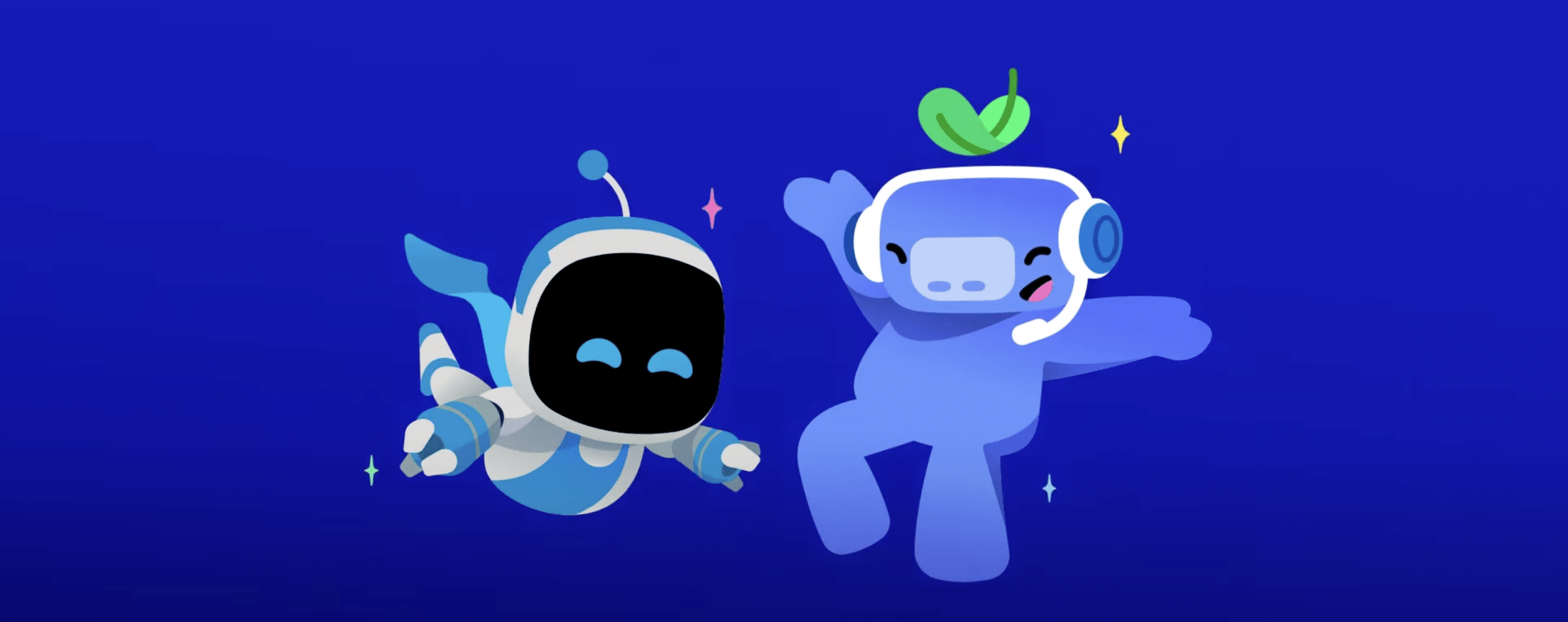
Sony released a new firmware update for PlayStation 5 that includes the highly anticipated Discord chat feature.
This update also includes VRR for 1440p resolution, UI changes, enhanced social features, plus a number of small things. One of the most notable features is displaying your play time. This can be a hit and miss feature, as I rather not be reminded I put 700+ hours in Destiny 2, and some of the times are grossly inaccurate. Still, great to see further improvements implemented.
You can find a full list of changes below:
New Social Features
- Join a Discord Voice Chat on Your PS5 Console. You can now join Discord voice chats on your PS5 console and easily chat with friends on most other gaming platforms. To start, link your Discord and PlayStation Network accounts from your PS5 console, PlayStation.com, or the Discord app on Windows, Mac or mobile device following these steps. Then, use the Discord app on your mobile device or computer to get a Discord voice chat going on your PS5 console (make sure your Discord app is updated to the latest version). You can also let your Discord friends see when you’re online and what you’re playing.
- Note: if you’ve linked your PlayStation Network and Discord accounts in the past to display what game you’re playing, you’ll need to link your accounts again to grant the new permissions needed for Discord voice chat. If you participated in the system software beta and have already linked your accounts during the beta period, you don’t need to link them again.
- Start or Request a Share Screen from Your Friend’s Profile. You can now send a Share Screen request or start sharing your screen with a friend, directly from their profile. Simply select the Share Screen icon on your friend’s profile to start a new session.
- New “Join Game” Icon in Party Chats. On the voice chat card, a joinable icon will be displayed for party members playing a game you can join. You can join the game directly by selecting the player, and then selecting [Join Game] from the menu.
- New “Friends Who Play” Tile. In game hubs, you can now see which of your friends have the game, who is currently online, and who is currently playing the game. By selecting the tile, you can see what your friends are doing now, and you can also access your friends’ profiles, where you’ll be given more interaction options.
- Manually Upload Game Captures to PlayStation App. You can now manually select and upload individual screenshots or game clips to PS App from your PS5 console, then easily share them on social media or with your friends.* This feature complements the auto-upload functionality that currently exists on PS App.
- New Gameplay and Personalization Options
- Variable Refresh Rate support for 1440p. You can now enjoy smoother visual performance when using a VRR-compatible HDMI 2.1 display at 1440p resolution, when playing a game that supports VRR.**
- We’ve also made some updates to the parameters of the PS5 console’s 1440p output test, enabling 1440p support for a wider range of HDMI displays.
- To check if your HDMI device is compatible, go to [Settings] > [Screen and Video] > [Video Output] > [Test 1440p Output].
- Game Library Enhancements.
- You can now also sort and filter games when adding games to a gamelist.
- You can use filters in your library to easily find PS VR games, as well as PS VR2 titles when PS VR2 launches later this month.
- Game Presets for Multiplayer Session Preferences. You can set your preferences to manage who can join and who can invite other players to multiplayer sessions you’ve created for supported games.
- Go to [Settings] > [Saved Data and Game/App Settings] > [Game Presets] > [Online Multiplayer Sessions], and select your preferences in [Who Can Join] and [Who Can Invite].
New Accessibility and Ease-of-use Features
- PS4 to PS5 Saved Data Migration. We’re making it easier for you to access your PS4 saved data on your PS5 console through two ways:
- When you download or install a PS4 game on your PS5 console, a notification that PS4 saved data is available in your PlayStation Network cloud storage will appear (if your PS5 console doesn’t already have saved data for the game). Simply select the notification to download your saved data.
- When you download or install a PS5 game that can load PS4 saved data, such as the PS5 version of a game that was also released on PS4, the same notification will appear (if the game supports this feature).
- (Note: online storage for saved data requires a PlayStation Plus subscription)
- PS5 to PS5 Data Transfer. You can now easily transfer the data on your PS5 console, including games, saved data, user profiles, settings, screenshots, and videos, to another PS5 console using a local Wi-Fi network or a LAN cable. You can either transfer the data during the initial PS5 console setup or later from the settings menu. This process doesn’t remove or modify the data on your original PS5 console.
- Screen Reader Improvements. The screen reader now gives more detailed guidance when navigating the console. It will now tell you which direction you can move from the currently selected component, as well as your current position in a component with multiple items. Additionally, when using the screen reader to view web pages, you’ll now see borders around the section that’s being read aloud.
- Wireless Device Update for DualSense Wireless Controller. You can now update the DualSense wireless controller device software with a wireless connection. If you have trouble updating the device software wirelessly, connect your controller to your PS5 console using the USB cable to update it. You’ll be able to update wirelessly for the next update.
Game Capture Using Voice Command (Preview): U.S. and U.K. limited release
PlayStation Blog
- Voice Command now supports using your voice to save video clips of your gameplay.
- Say “Hey PlayStation, capture that!” to save a video clip of your recent gameplay. The default duration saved is based on your settings.
- You can also save a specific duration of your gameplay, from 15 seconds to 60 minutes. For example, to save 5 minutes, say “Hey PlayStation, capture the last 5 minutes”.
- Say “Hey PlayStation, start recording” to manually start a new gameplay recording. You can then say “Hey PlayStation, stop recording” to end the recording and save the video clip.
- Voice Command (Preview) is currently available in English for beta participants with accounts registered to the U.S. and U.K.
Ahead of it's arrival on the PC platform on 11th June, the Steam version of…
GTA 6's recent delay to 2026, which is around a year from now, was entirely…
Arrowhead Game Studios has released an emergency hotfix for their top co-op shooter, Helldivers 2,…
In a late development, Nintendo has apologized, in a statement to Nintendo Life, for falsely…
Old-timers will remember the original success of Hogwarts Legacy, which so enamored so many with…
The Epic Games Mega Sale 2025 is on and is currently offering lots of amazing…